Microsoft Outlook Express
This page explains how to set up the free Microsoft Outlook Express e-mail program to send and receive e-mail for a POP MailBox you (or someone else) created (for you). These instructions are based on Outlook Express 6.2 for Windows, although other versions are similar.
Before you continue, you should enter your e-mail address (the address you want to set up in Outlook Express) in the box above. Entering your e-mail address makes sure that the instructions below are correct.
Tip: make sure that the program you are using is Microsoft Outlook Express, and not Microsoft Outlook. These two similarly named programs have different set up instructions. Be sure you see the word "Express" on the screen when you start the program. (If you're using Microsoft Outlook, see "THIS PAGE INSTEAD" (link to another entry).)
1. Start Outlook Express
Start the Outlook Express program from your Start menu.
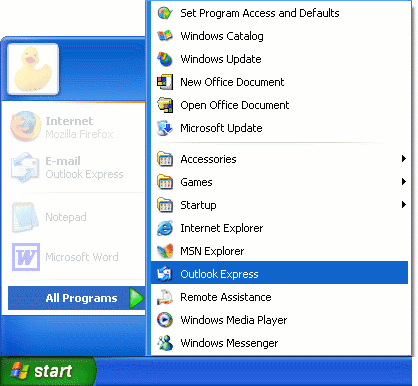
2. Open the Internet Accounts window
In Outlook Express, click Tools, then Accounts from the menu bar.
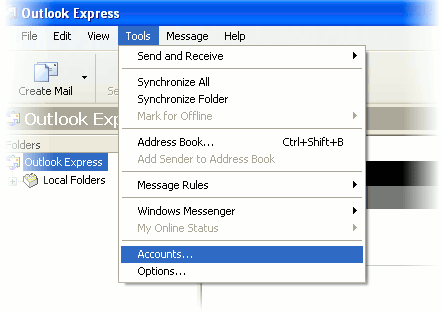
3. The Internet Accounts window appears.
On the right-hand side, click Add, then Mail.
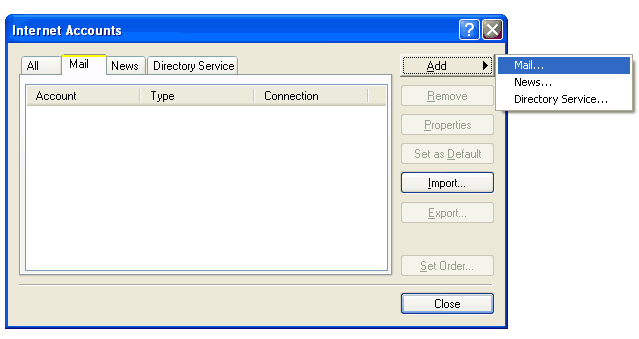
4. The Internet Connection Wizard window appears.
The wizard first asks for your name. This is the name that other people will see when you send them e-mail. It should usually be your real name, such as John Smith or Joan of Arc.
Enter the name you want other people to see when you send them e-mail, then click Next.
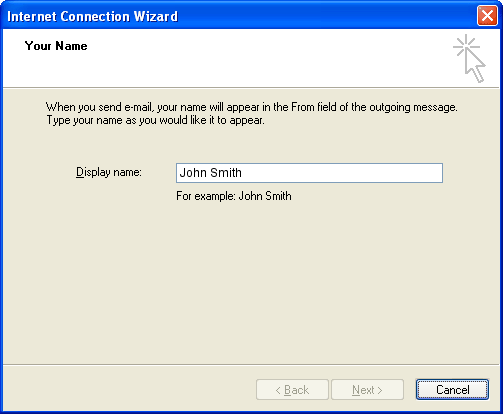
5. The wizard asks for your Internet E-mail Address.
Enter your FULL e-mail address, then click Next. The address must be the e-mail address of the POP mailbox you created in your account management control panel.
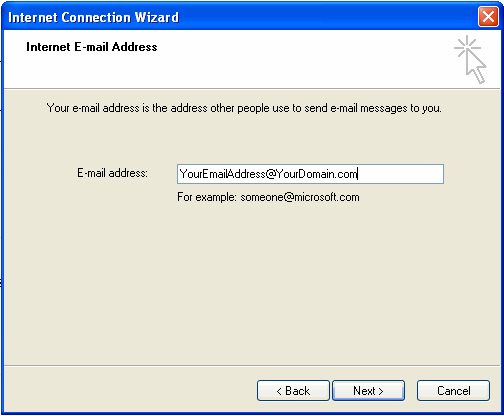
6. The wizard asks for your E-mail Server Names.
Leave the server type as POP3 and type mail.YourDomain.com as the name of both your incoming and outgoing server, then click Next.
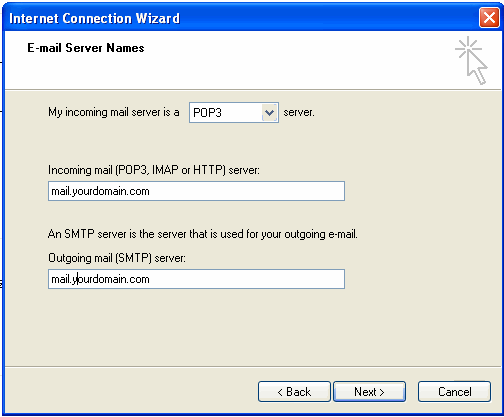
7. The wizard asks for your Internet Mail Logon.
Your logon is your e-mail address and password.
- Type your e-mail address as your account name. (The account name must be all lowercase.)
- Type your email password into the "Password" box. This is the password you chose (or was assigned to you) for this e-mail address when you (or someone else) created the mailbox through your site's Control Panel. Remember that this password is different from your Control Panel password.
- If you wish, check the Remember password box so you don't have to type it each time you send or receive e-mail.
- Do NOT check the "Log on using Secure Password Authentication (SPA)" box. E-mail will not work if you check that box.
Click Next when finished.
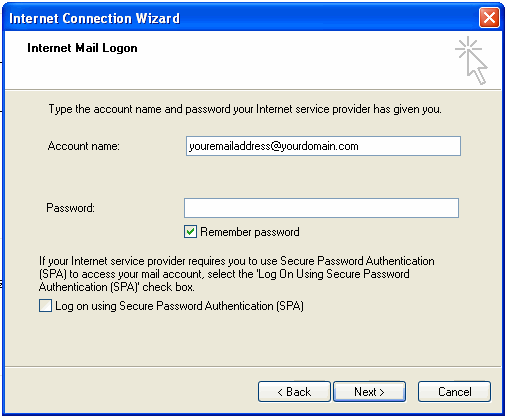
8. The final screen of the wizard appears.
When you see this window, click Finish.
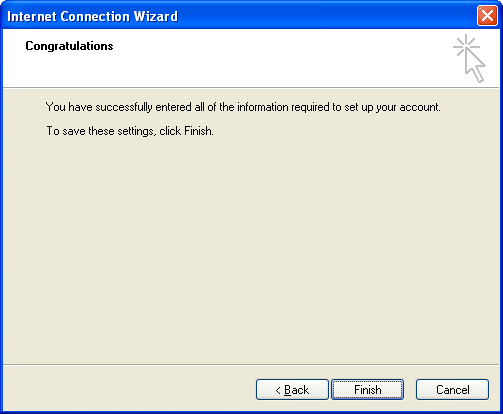
While the wizard has collected the basic information needed to receive e-mail, a couple of other changes are needed to make sure that you can send mail. Continue with the steps below to finish setting up Outlook Express.
9. Open the Properties window for your new account.
The Internet Accounts window should still be open. Highlight the new e-mail account and click Properties.
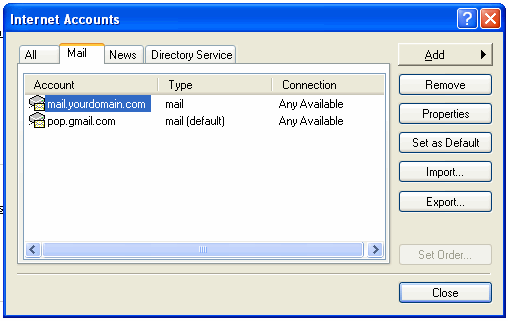
10. The Properties window appears.
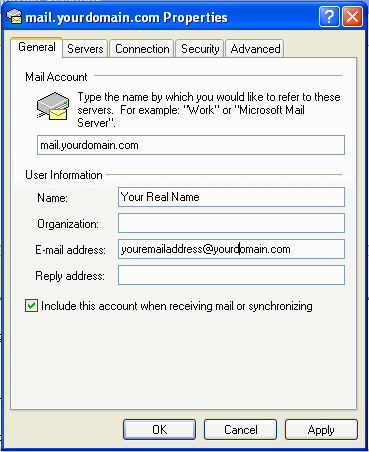
Click the Servers tab and check My server requires authentication.
You don't need to click Settings; the default settings are fine. Also, note that you should not check Log On Using Secure Password Authentication.
The window should look like this:
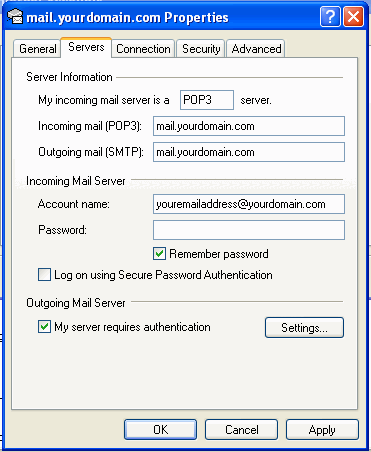
11. Change the SMTP port number.
Changing the SMTP port number ensures that your ISP will not block outgoing mail connections to our mail servers.
- Click the Advanced tab.
- Change the "Outgoing mail (SMTP)" port number from 25 to 587.
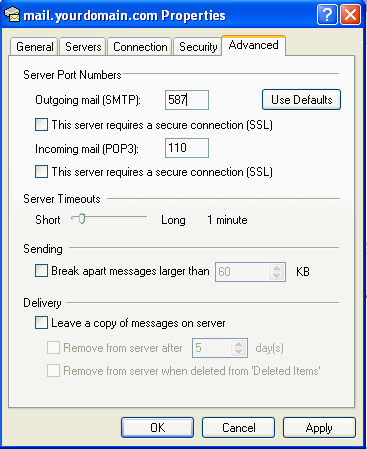
DIFFERENT SERVER SETTINGS:
IF YOUR WEBMAIL URL RESOLVES to "http://web03.jubjub.net", then the settings are slightly different.
To check if your website is on web03, CHECK YOUR WEBMAIL, by entering HTTPS://www.YOURDOMAINNAME.com/WEBMAIL in the ADDRESS BAR of your browser.
If Squirrel Mail appears, and resolves to the URL: "http://web03.jubjub.net/WEBMAIL" (as shown in the screenshot below) then your site is hosted on WEB03, and requires different settings.
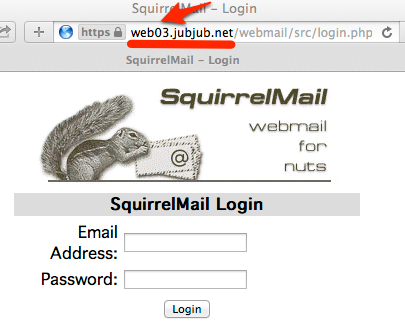
For those domains that use web03.jubjub.net settings, the GENERAL SETTINGS SHOULD BE:
SET INCOMING SERVER to: web03.jubjub.net
SET OUTGOING SERVER to: web03.jubjub.net
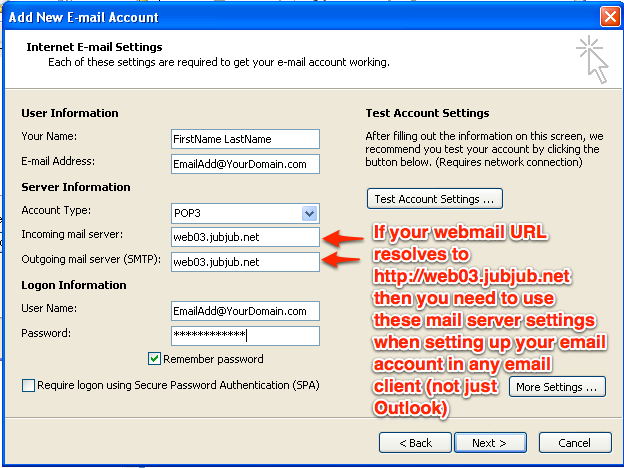
For those domains that use web03.jubjub.net settings, the ADVANCED TAB SETTINGS SHOULD BE:
SET INCOMING SERVER to 995: (check "this server requires an encrypted connection (SSL))SET OUTGOING SERVER to 587: (check "this server requires an encrypted connection (SSL))
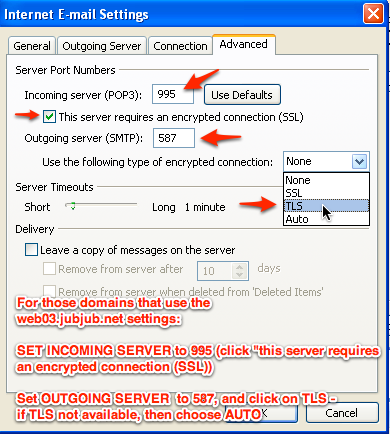
ADVANCED SETTINGS TAB: LEAVE A COPY OF MAIL ON THE SERVER:
It's also good to probably check "Leave a Copy of Mail on the Server", and set a time when Outlook will delete the email off the server.
This is useful if you are checking your email from various computers (desktop and a laptop) or mobile devices such as a Blackberry or iPhone. Checking this will instruct Outlook to CHECK YOUR EMAIL account and DOWNLOAD your email from the SERVER, but LEAVE A COPY of it on the SERVER for the time you specify (5 days is usually good), so that your iPhone or Blackberry or other computer will also be able to download the same email, before it disappears off the server.
So be sure to check the "REMOVE FROM SERVER" after "5 Days" or "7 days" as well.
For a more in-depth "how to", Click here.
12. Close the setup windows.
Click OK to close the Properties window, then click Close to close the Internet Accounts window.
Setup is complete
You're finished! Try sending yourself a test e-mail message to make sure it works.

